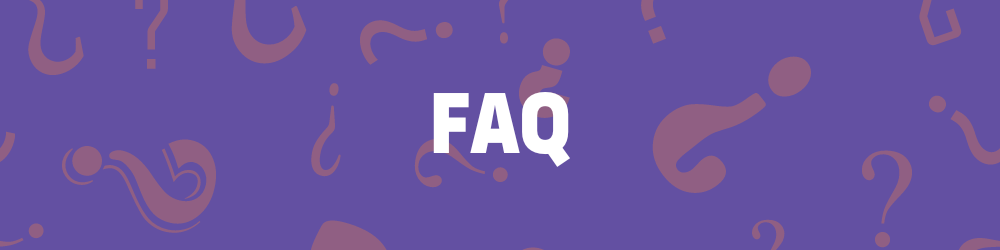Frequently Asked Questions
Send an email to [email protected].
- Login with your account first.
- Click the 'Edit My Profile' icon on the top of the screen.
- Click the 'Cancel Subscription button.
- Type your password and click the 'Submit' button to cancel the trial subscription.

- Login with the parent account first.
- Click the 'View Homeschool' icon on the top of the screen.
- Click 'Cancel Subscription' button.
- You can enter the reason you're cancelling and then click the 'Submit' button to cancel the subscription.


For advanced typists, keyboard training for 30-60 minutes per day-split into shorter sessions-can help refine skills and reach higher WPM (words per minute) goals.
Best Practices for Typing Improvement:
- Focus on accuracy first before increasing typing speed.
- Use typing games and online typing tests to track progress.
- Practice with touch typing techniques to improve efficiency.
- Maintain proper keyboard posture to reduce fatigue.
Typing Speed Benchmarks:
- Beginner: 20-30 WPM
- Average Typist: 40-50 WPM (sufficient for everyday tasks)
- Proficient Typist: 60-80 WPM (good for office work, data entry, or writing)
- Advanced/Professional Typist: 80-100+ WPM (ideal for transcription, coding, or competitive typing)
For most jobs, a WPM of 50-60 is considered acceptable, while higher speeds (70+ WPM) are beneficial for roles that require extensive typing.
To use our program, an internet connection is required, and it's accessible on any device with internet access. While we do offer a limited download option for iPads, it doesn't include all the features of the full program.
If you have any specific concerns about using an online platform, we'd love to hear from you and answer any questions you may have. To help you decide if our program is the right fit for you or your family, we offer a 5-day free trial for Single-User and Homeschool versions.
For school or district accounts, we will send an invoice and we also accept all major credit cards and checks. Additional payment information will be provided with your invoice that is sent to your school or district.
To achieve a full-screen display in Windows, press "F11" to maximize your browser window. You can then zoom in by pressing "Ctrl+" under the 'View' menu. To revert the window to its original size, press "Ctrl+0" and use "F11" to exit full-screen mode.
Mac OSX 7 (Safari):
If you're using Mac OSX 7 with Safari, simply click the arrows in the top right corner to enter fullscreen mode. You can then zoom in by using "Command+". To return to the standard view, press "Command+" again, followed by the maximize button.
Mac OSX 6.8:
For Mac OSX 6.8, click the maximize button to enlarge the window. Next, use "Command+" to zoom in, and then click the maximize button once more to maximize the window again.
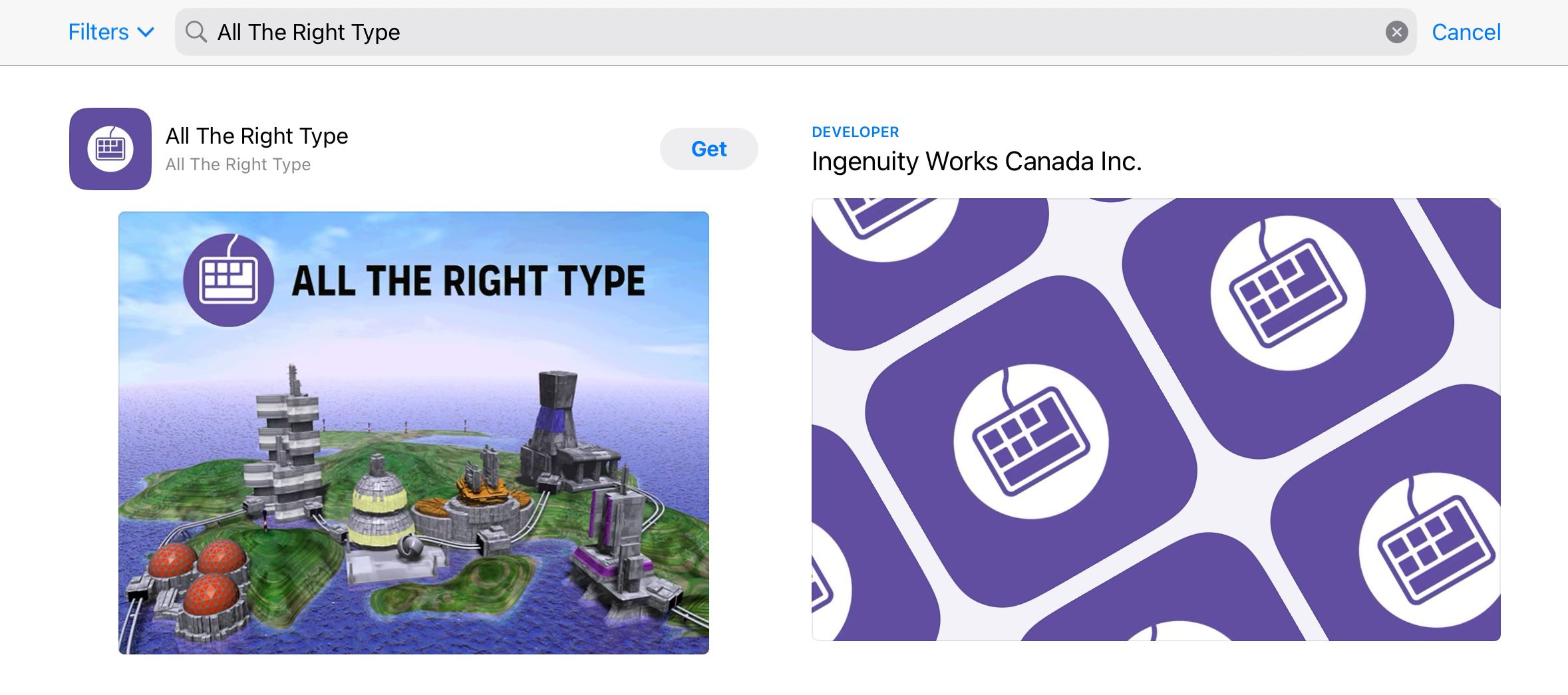
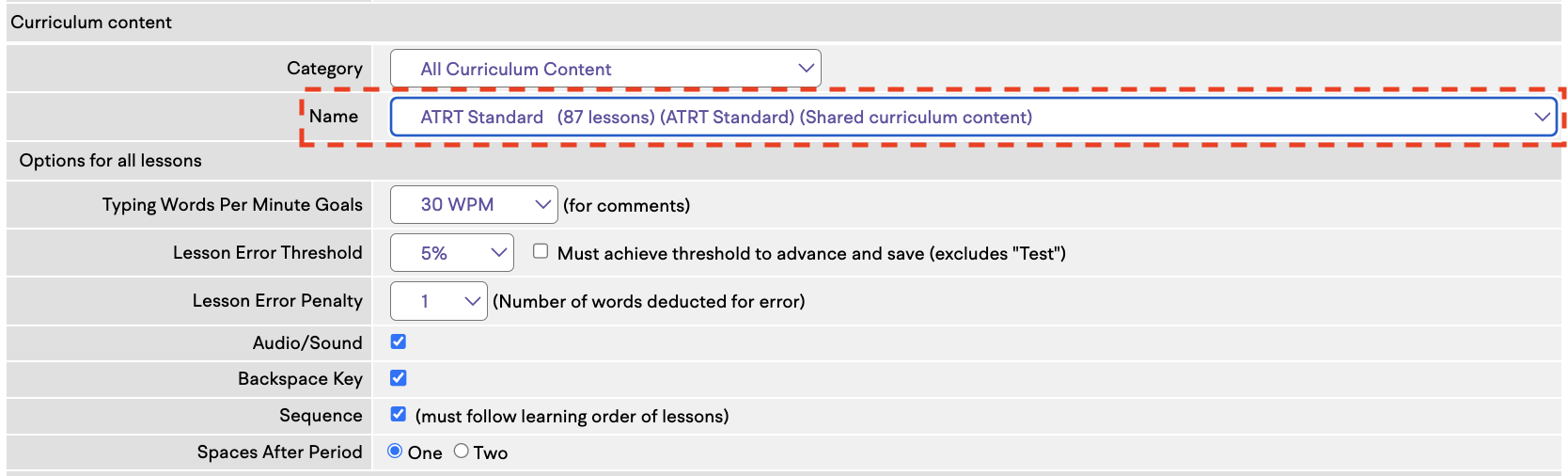
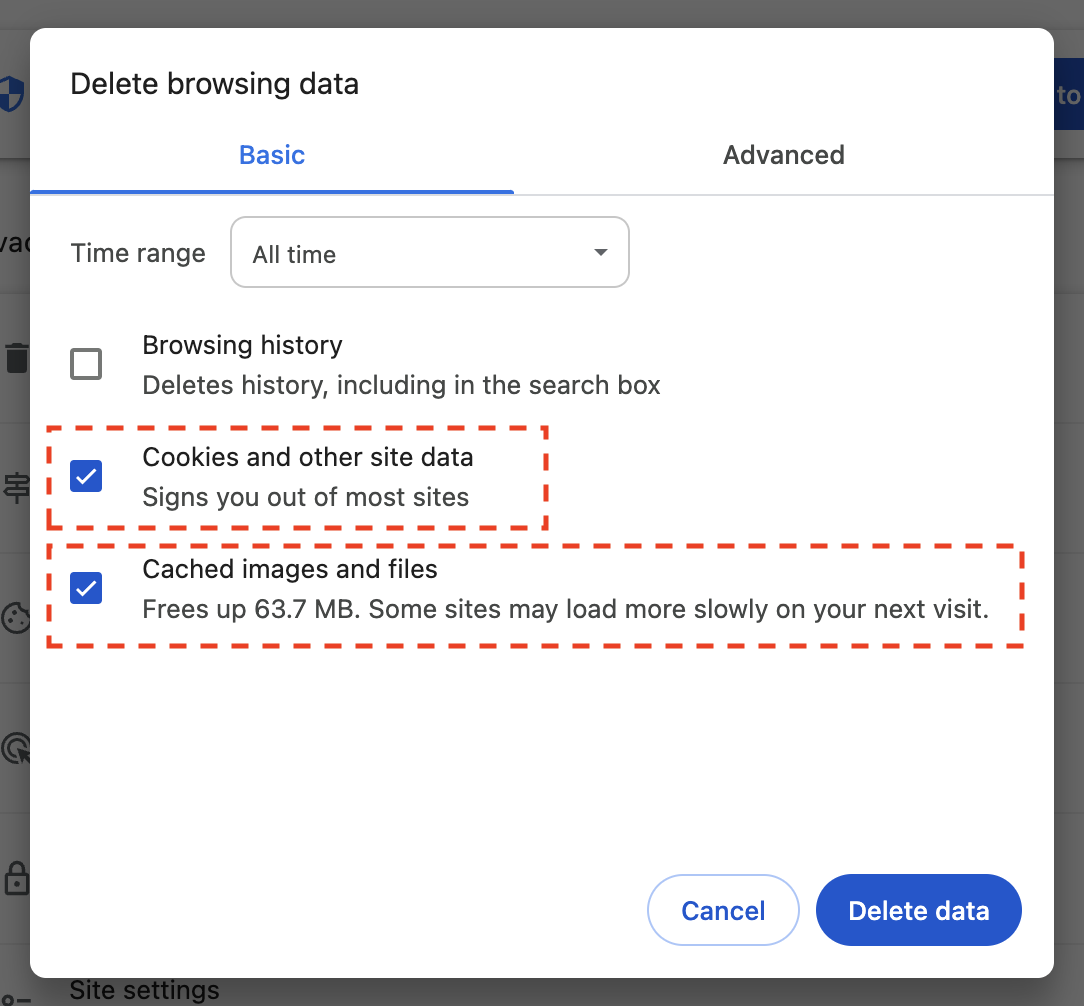
|
|